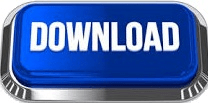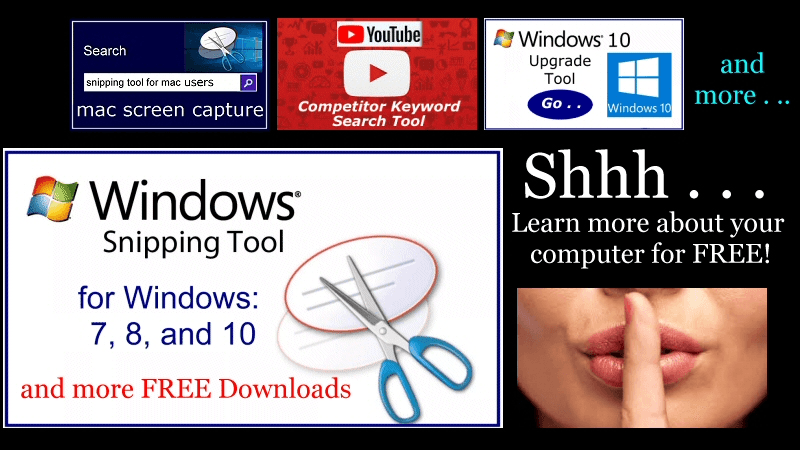So, your first step will be to download the third-party application you want to use. If you want to capture a scrolling screenshot in Windows - for a document, webpage, or any other content - you will need the help of a third-party application.
So, screenshots are useful, but what if you could capture a whole web page in one shot or do a scrolling capture on a Word document? In this post, you’ll learn the best tools to take scrolling screenshots in Windows PCs. However, with all the built-in methods available to capture screenshots, you can only capture the content within the browser’s viewing area or full screen because Windows lacks a scrolling screenshot feature. Windows 10 even has a built-in Snipping Tool to capture pop-up menus or a window section. For example, to take a screenshot, you need to press either Ctrl + PRTSC or Fn + PRTSC, and you’ll instantly have a screenshot. Windows 10 offers a variety of ways to capture a screenshot.
Taking Scrolling screenshot on Windows PC 10/11, Laptop, and Desktop are no myth at all now! But this doesn’t mean it’s impossible to do. If you want to take screenshots Windows OS 10/11, you won’t go the direct way of pressing ‘PrtSc,’ ‘Alt+PrtSc,’ ‘Win+PrtSc,’ or ‘Fn+PrtSc.’ These methods don’t work with scrolling screenshots of a webpage, documents, or Word file.